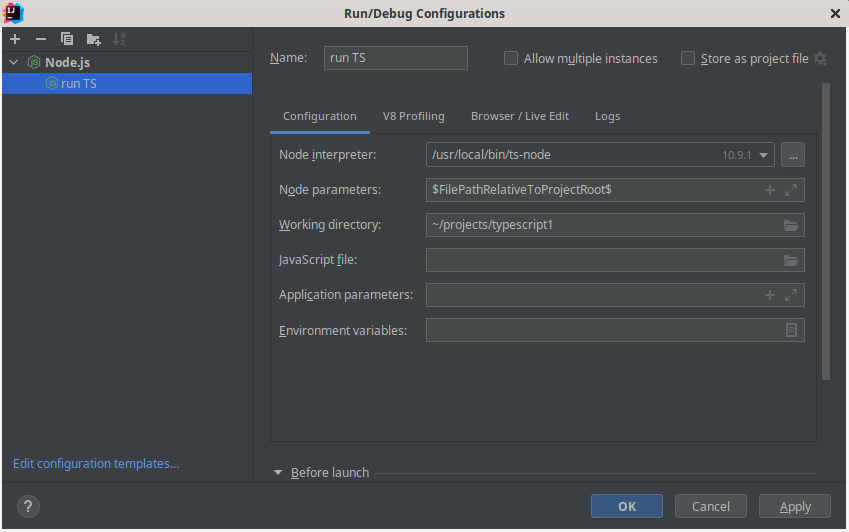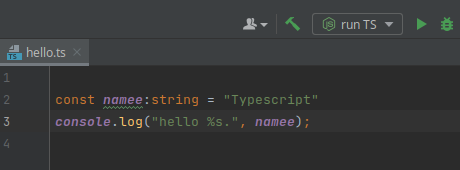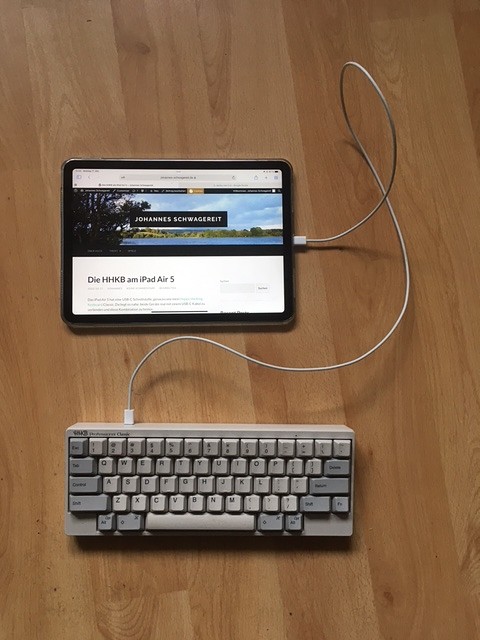Es wird von EPSON nicht offensiv beworben (so jedenfalls mein Eindruck), aber die Dokumentenscanner lassen sich auch unter Linux problemlos verwenden. Mein Testkandidat ist der Scanner DS-310. Der Dokumentation zufolge müssten auch andere Scanner funktionieren.
Zunächst muss die Software heruntergeladen und installiert werden. Sie ist auf der Webseite von Epson nicht ohne weiteres zu finden, aber schließlich landet man auf http://download.ebz.epson.net/dsc/search/01/search/
Dort lässt sich die Software für die gängigen Linux-Derivate laden, auch eine Installationsanleitung fehlt nicht.
Nach der Installation gibt es ein neues Programm auf dem Rechner: epsonscan2
Dieses kann man über den normalen Start für grafische Programm aufrufen, aber auch über die Kommandozeile.

Es fällt auf, dass im Gegensatz zur Version für MacOS die Dateien nicht mit einem Zeitstempel versehen werden können (immerhin werden sie durchnummeriert).
Auch findet keine OCR der erzeugten pdf-Dateien statt, es wird also nicht versucht, den Text zu erkennen.
Beides lässt sich mit Linux-Mitteln natürlich nachrüsten.
Aufruf über die Kommandozeile
Die Dokumentation ist nicht ganz eindeutig, aber mit diesen Schritten kann über im Terminal gescanned werden.
epsonscan2 --list
zeigt den angeschlossenen Scanner, um zu sehen, ob er erkannt wird.epsonscan2 --create
erzeugt im aktuellen Verzeichnis eine Konfigurationsdatei namens „DefaultSettings.SF2“. Diese Datei ist im JSON-Format und kann also mit dem Texteditor bearbeitet werden. Einfacher istepsonscan2 --edit ./DefaultSettings.SF2
öffnet das Einstellungs-Fenster (siehe oben), aber mit dem Button „Save“, um Änderungen in die Konfigurationsdatei zu schreiben.epsonscan2 --scan ./DefaultSettings.SF2
führt dann den eigentlichen Scan durch
Die Konfigurationsdatei kann natürlich umbenannt werden. So lassen sich beispielsweise zwei Dateien für ein- und doppelseitige Scans einrichten.
Wer die erzeugten pdf-Dateien mit einem Zeitstempel versehen will kann die Datei umbenennen mitmv img.pdf img$(date +%Y-%m-%dT%H:%M:%S).pdf
Die Datei erhält ein Datum nach ISO 8601, z.B. „img2024-10-04T21:19:08.pdf“.
Die Umbennenung kann dann leicht zusammen mit dem Scan-Befehl in ein kleines Script gepackt werden.